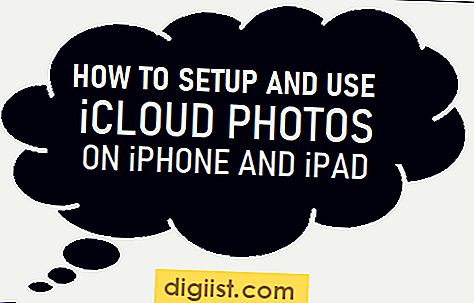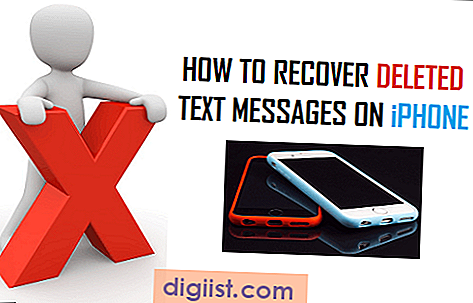في هذه المقالة ، ستجد خطوات تغيير اسم المستخدم في نظام التشغيل Windows 10 ، سواء في حالة استخدام حساب مستخدم محلي أو حساب Microsoft (معرف بريد Microsoft الإلكتروني) لتسجيل الدخول إلى جهاز الكمبيوتر الخاص بك.

تغيير اسم المستخدم في ويندوز 10
بعد تثبيت Windows 10 أو إعداد الكمبيوتر ، يمكنك إما إنشاء حساب مستخدم محلي أو إنشاء حساب Microsoft (بريدك الإلكتروني) لتسجيل الدخول إلى جهاز الكمبيوتر الخاص بك.
أثناء إنشاء حساب مستخدم محلي ، سيُطلب منك تقديم "اسم مستخدم" وسيتم عرض هذا الاسم على شاشات الترحيب وتسجيل الدخول.
في حالة حساب Microsoft ، يتم أخذ اسم المستخدم من ملف التعريف الخاص بك عبر الإنترنت. في معظم الحالات ، سيصبح "الاسم الأول" هو اسم تسجيل الدخول وسيتم عرض "الاسم الكامل" إلى جانب عنوان البريد الإلكتروني على شاشات الترحيب وتسجيل الدخول.
إذا كنت تستخدم جهاز الكمبيوتر الخاص بك في مكان عام ، فقد لا ترغب في عرض فكرة اسمك وعنوان بريدك الإلكتروني.
لحسن الحظ ، من السهل تغيير اسم المستخدم في نظام التشغيل Windows 10 ، سواء كنت تستخدم حساب مستخدم محلي أو حساب Microsoft لتسجيل الدخول إلى جهاز الكمبيوتر الخاص بك.
1. تغيير اسم المستخدم المحلي في نظام التشغيل Windows 10
في حالة حساب المستخدم المحلي ، يمكنك اتباع الخطوات أدناه لتغيير اسم المستخدم الخاص بك في نظام التشغيل Windows 10.
1. انقر بزر الماوس الأيمن فوق الزر "ابدأ" وانقر فوق "تشغيل".

2. في نافذة تشغيل الأوامر ، اكتب لوحة التحكم وانقر فوق موافق.

3. في شاشة لوحة التحكم ، تأكد من أنك في عرض "الفئة" وانقر على حسابات المستخدمين.

4. بعد ذلك ، انقر على رابط تغيير اسم حسابك.

5. في الشاشة التالية ، اكتب اسم حساب مستخدم جديد وانقر على زر تغيير الاسم.

في المرة التالية التي تقوم فيها بتسجيل الدخول إلى جهاز الكمبيوتر الخاص بك ، سترى اسم المستخدم الجديد الخاص بك.
2. تغيير اسم حساب مستخدم Microsoft في نظام التشغيل Windows 10
في حالة حساب Microsoft ، يتم سحب اسم المستخدم من ملف التعريف الخاص بك عبر الإنترنت ويمكنك إما تغيير هذا عن طريق الانتقال إلى account.microsoft.com أو باتباع الخطوات أدناه.
1. انقر فوق الزر "ابدأ" ثم انقر فوق "الإعدادات".

2. في شاشة الإعداد ، انقر فوق حسابات.

3. في شاشة الحسابات ، انقر فوق رابط البريد الإلكتروني والحسابات> إدارة حساب Microsoft الخاص بي.

سيؤدي هذا إلى فتح مستعرض الويب على جهاز الكمبيوتر الخاص بك وتحميل ملف تعريف حساب Microsoft الخاص بك.
4. انتقل إلى صفحة الحسابات وانقر على خيار تحرير الاسم ، الموجود بجوار اسمك (انظر الصورة أدناه).

5. في الشاشة التالية ، ستكون قادرًا على تغيير اسمك الأول واسم العائلة والنقر فوق "حفظ".

6. أعد تشغيل الكمبيوتر لمعرفة ما إذا كانت التغييرات التي أجريتها قد تمت مزامنتها مرة أخرى على جهاز الكمبيوتر الخاص بك.
في المرة التالية التي تقوم فيها بتسجيل الدخول إلى جهاز الكمبيوتر الخاص بك باستخدام حساب Microsoft ، يجب أن تكون قادرًا على رؤية اسمك الجديد.
إذا لم تر التغيير ، فقد تضطر إلى الانتظار لبضع ساعات حتى تتم مزامنة التغييرات مع جهاز الكمبيوتر الخاص بك.
أيضًا ، عليك أن تدرك أن التغييرات التي تطرأ على اسمك الأول واسم العائلة ستنعكس أيضًا في معرّفك عبر الإنترنت وحساب Microsoft Email الخاص بك.