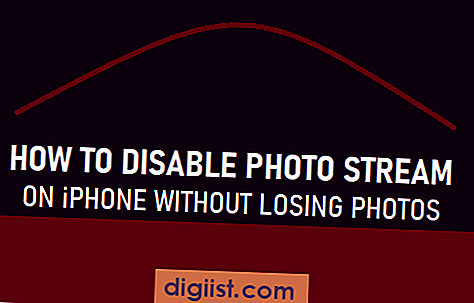يوفر نظام التشغيل Windows 10 الأدوات المدمجة الخاصة به والتي يمكنك الاستفادة منها لإجراء نسخ احتياطي لكافة الملفات والبيانات الشخصية الخاصة بك. في هذه المقالة ، نوفر لك خطوات النسخ الاحتياطي لملفاتك الشخصية وبياناتك وصورك باستخدام "محفوظات الملفات".

ملف أداة التاريخ في ويندوز 10
على الرغم من أن "محفوظات الملفات" تبدو وكأنها أداة لرصد التغييرات التي تطرأ على ملفاتك واستعادة الإصدارات السابقة من الملفات ، إلا أنها في الواقع أداة ذات كفاءة عالية يمكن استخدامها لعمل نسخة احتياطية من جميع ملفاتك الشخصية والصور ومقاطع الفيديو على محرك أقراص ثابت خارجي متصل بجهاز كمبيوتر يعمل بنظام Windows 10.
بشكل افتراضي ، يتم تعيين أداة "سجل الملفات" لإجراء نسخ احتياطي لكافة الملفات / المجلدات الموجودة ضمن مجلد حساب المستخدم (C: / Users / [YourAccount]).
هذا يعني أن جميع الملفات / المجلدات الموجودة على سطح المكتب والمستندات والتنزيلات والموسيقى والصور ومقاطع الفيديو و OneDrive وبعض أجزاء مجلد بيانات التطبيق سيتم نسخها احتياطيًا تلقائيًا بواسطة سجل الملفات.
بالإضافة إلى النسخ الاحتياطي للملفات / المجلدات ، يراقب محفوظات الملفات أيضًا المجلدات من أجل التغييرات ، ويقوم تلقائيًا بعمل نسخة احتياطية من أي ملف تقوم بتعديله أو إضافته.
ملفات النسخ الاحتياطي باستخدام تاريخ الملف في ويندوز 10
اتبع الخطوات أدناه لعمل نسخة احتياطية من جميع ملفاتك وبياناتك باستخدام "سجل الملفات" على جهاز كمبيوتر يعمل بنظام Window 10.
1. انقر فوق الزر "ابدأ في Windows" ، ثم انقر فوق "رمز الإعدادات" (انظر الصورة أدناه).

2. في شاشة "الإعدادات" ، انقر فوق "تحديث وأمان".

3. في الشاشة التالية ، انقر فوق "نسخ احتياطي" في قائمة الشريط الجانبي الأيسر ثم انقر فوق خيار "إضافة محرك أقراص" الموجود على يمين الشاشة (انظر الصورة أدناه).

4. بعد ذلك ، حدد محرك الأقراص الخارجي المتصل بجهاز الكمبيوتر الخاص بك ليتم استخدامه في النسخ الاحتياطية لملف السجل (انظر الصورة أعلاه)
5. بمجرد تحديد محرك الأقراص ، سترى خيار "نسخ الملفات احتياطيًا تلقائيًا" ظاهرًا وسيتم تشغيل هذا الخيار افتراضيًا.

الآن بعد أن قمت بإعداد جهاز الكمبيوتر الخاص بك للنسخ الاحتياطي إلى محرك الأقراص الصلبة الخارجي باستخدام "محفوظات الملفات" ، فإن الخطوة التالية هي تكوين النسخ الاحتياطية لملف السجل لتناسب متطلباتك الفريدة.
كيفية تكوين النسخ الاحتياطية لملف السجل في ويندوز 10
اتبع الخطوات الموضحة أدناه لتهيئة النسخ الاحتياطية لمحفوظات الملفات وضبطها على الكمبيوتر الذي يعمل بنظام Windows 10.
1. انقر فوق الزر "ابدأ في Windows" ، ثم انقر فوق "رمز الإعدادات" (انظر الصورة أدناه).

2. في شاشة "الإعدادات" ، انقر فوق "تحديث وأمان".

3. في شاشة التحديث والأمان ، انقر فوق نسخ احتياطي في قائمة الشريط الجانبي الأيسر ، ثم انقر فوق ارتباط المزيد من الخيارات الموجود في قسم النسخ الاحتياطي وسجل الملفات (انظر الصورة أدناه).

4. في الشاشة التالية ، سترى الخيارات لاختيار وقت نسخ ملفاتك احتياطيًا والفترة التي يتم تخزين ملفات النسخ الاحتياطي على القرص الصلب الخارجي فيها (انظر الصورة أدناه).

الخيار الافتراضي هو نسخ الملفات احتياطيًا يوميًا والحفاظ على النسخ الاحتياطية إلى الأبد. هذا يعني عملياً أن أداة "محفوظات الملفات" ستستمر في عمل نسخ احتياطية لملفاتك حتى يصبح محرك الأقراص الخارجي ممتلئًا.
ومع ذلك ، يمكنك تغيير خيار "Backup My Files" و "Keep My Backups" إلى أي شيء يناسبك. سيؤدي اختيار الخيار "حتى هناك حاجة إلى مساحة" إلى حذف أداة "محفوظات الملفات" تلقائيًا للنسخ الاحتياطية القديمة لإنشاء مساحة للنسخ الاحتياطية الجديدة.
5. في نفس الشاشة ، يمكنك التمرير لأسفل وإضافة المزيد من المجلدات لتضمينها في "النسخ الاحتياطي" بالنقر فوق خيار "إضافة مجلد" ضمن قسم النسخ الاحتياطي لهذه المجلدات.

6. وبالمثل ، يمكنك التمرير لأسفل إلى قسم "استبعاد هذه المجلدات" والنقر على "إضافة مجلد لاستبعاد المجلدات من النسخ الاحتياطية لملفات السجل".

7. على الشاشة نفسها ، سترى أيضًا خيارات إيقاف النسخ الاحتياطية على محرك الأقراص الحالي واختيار محرك أقراص مختلف لنسخ محفوظات الملفات.
بمجرد الإعداد والتكوين بشكل صحيح ، ستستمر أداة "محفوظات الملفات" في العمل في الخلفية لعمل نسخ من ملفاتك.
استعادة الملفات باستخدام تاريخ الملف في ويندوز 10
اتبع الخطوات أدناه لاستعادة الملفات من نسخة احتياطية باستخدام أداة "سجل الملفات" في نظام التشغيل Windows 10.
1. انقر بزر الماوس الأيمن فوق الزر Start (ابدأ) في Windows 10 ثم انقر فوق Control Panel (لوحة التحكم) في القائمة التي تظهر.

2. في شاشة لوحة التحكم ، تأكد من وجودك في طريقة عرض الفئة ، ثم انقر فوق خيار النظام والأمان.

3. في الشاشة التالية ، انقر فوق خيار محفوظات الملفات.

4. في شاشة محفوظات الملفات ، انقر فوق استعادة رابط الملفات الشخصية ، الموجود في قائمة الشريط الجانبي الأيسر (انظر الصورة أدناه).

5. في الشاشة التالية ، ستكون قادرًا على التصفح حسب تاريخ النسخ الاحتياطي وحتى معاينة الملفات قبل النقر فوق الزر "استعادة".
يمكنك أيضًا استعادة الإصدارات السابقة من ملف دون الحاجة إلى فتح أداة استعادة "محفوظات الملفات". انقر بزر الماوس الأيمن فوق الملف ، واختر "خصائص" ، وانتقل إلى علامة التبويب "الإصدارات السابقة".