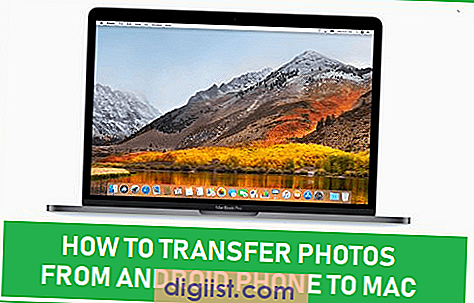إذا كنت تلاحظ بشكل متكرر رسالة الخطأ "توقف برنامج تشغيل العرض عن الاستجابة واسترد" رسالة على جهاز الكمبيوتر الخاص بك ، فيجب أن تكون قادرًا على حل المشكلة باستخدام الطرق الموضحة أدناه.

عرض برنامج التشغيل توقف عن الاستجابة وقد تعافى
في حالة نموذجية من هذا النوع ، يصبح الكمبيوتر بطيئًا للغاية وقد تنفجر الشاشة وتعود مرة أخرى ، متبوعة برسالة خطأ "توقف برنامج تشغيل العرض عن الاستجابة واستعاد" رسالة الخطأ في منطقة الإعلام.
تحدث هذه المشكلة عندما تحدد ميزة "الكشف عن الوقت والاسترداد" (TDR) في نظام التشغيل Windows أن وحدة معالجة الرسومات (GPU) لم تستجب خلال الوقت المسموح به وإعادة تشغيل "برامج تشغيل العرض".
الأسباب الأكثر شيوعًا لهذه المشكلة هي: التحميل الزائد لـ GPU نظرًا لوجود عدد كبير جدًا من البرامج المفتوحة وبرامج التشغيل القديمة أو التالفة والتطبيقات التي تعمل في الخلفية والإفراط في تشغيل GPU.
1. إغلاق البرامج غير الضرورية
وجود برامج متعددة وعلامات تبويب المتصفح ورسائل البريد الإلكتروني المفتوحة في نفس الوقت يمكن أن يجهد وحدة معالجة الرسومات ويؤدي إلى مشاكل في الأداء.
أغلق جميع البرامج وعلامات تبويب المتصفح غير الضرورية ومعرفة ما إذا كان هذا سيؤدي إلى تحسين أداء جهاز الكمبيوتر الخاص بك.
2. تحديث برنامج تشغيل الجرافيك
اتبع الخطوات أدناه لتحديث برنامج تشغيل الرسومات على جهاز الكمبيوتر الخاص بك.
1. انقر بزر الماوس الأيمن فوق الزر "ابدأ" وانقر فوق "إدارة الأجهزة".

2. في شاشة إدارة الأجهزة ، قم بتوسيع إدخال محولات العرض> انقر بزر الماوس الأيمن على برنامج تشغيل الرسومات وانقر فوق تحديث برنامج التشغيل.

بعد تحديث برنامج تشغيل الرسومات ، قم بإعادة تشغيل جهاز الكمبيوتر الخاص بك ومعرفة ما إذا تم حل المشكلة الآن.
3. ضبط المؤثرات البصرية للحصول على أفضل أداء
اتبع الخطوات أدناه لتعيين تأثيرات مرئية على الكمبيوتر للحصول على أفضل أداء.
1. انقر بزر الماوس الأيمن فوق ابدأ وانقر فوق "تشغيل".

2. في نافذة الأمر Run ، اكتب SystemPropertiesAdvanced وانقر فوق OK.

3. في الشاشة التالية ، تأكد من وجودك في علامة التبويب خيارات متقدمة وانقر فوق الزر "إعدادات" ضمن قسم "الأداء".

4. في الشاشة التالية ، تأكد من أنك علامة تبويب تأثيرات مرئية وحدد خيار الضبط للحصول على أفضل أداء.

5. انقر فوق تطبيق> موافق لحفظ هذه الإعدادات على جهاز الكمبيوتر الخاص بك
4. زيادة GPU وقت المعالجة باستخدام محرر التسجيل
إذا كنت غير قادر على حل المشكلة باستخدام الطرق المذكورة أعلاه ، يمكنك محاولة زيادة وقت معالجة GPU على جهاز الكمبيوتر الخاص بك ومعرفة ما إذا كان هذا يساعد في حل المشكلة.
ملاحظة: هذه الخطوة مخصصة للمستخدمين المتقدمين ، والمتابعة بعناية وعدم ارتكاب أي أخطاء أثناء وجودك في السجل.
1. انقر بزر الماوس الأيمن فوق الزر "ابدأ" وانقر فوق "تشغيل".

2. في نافذة Run Command ، اكتب regedit وانقر على OK.

3. في شاشة محرر التسجيل ، انتقل إلى HKEY_LOCAL_MACHINE \ SYSTEM \ CurrentControlSet \ Control \ GraphicsDrivers

4. انقر فوق مجلد GraphicsDrivers في الجزء الأيمن. في الجزء الأيسر ، قم بإنشاء DWORD جديد بالنقر بزر الماوس الأيمن في أي مساحة فارغة> جديد> قيمة DWORD (32 بت).

ملاحظة: يمكنك اختيار DWORD (64 بت) إذا كان نظام التشغيل على جهاز الكمبيوتر الخاص بك 64 بت
5. اسم DWORD المنشأ حديثًا باسم TdrDelay.
6. انقر نقرًا مزدوجًا على TdrDelay واكتب 8 كـ "بيانات القيمة" في تحرير DWORD المنبثق.

6. انقر فوق "موافق" لحفظ هذا التغيير في التسجيل.
أغلق محرر التسجيل وأعد تشغيل الكمبيوتر ليتم تطبيق هذا التغيير.
5. تنظيف بطاقة الرسومات
قد يتراجع أداء بطاقة الرسومات على جهاز كمبيوتر يعمل بنظام تشغيل Windows بشكل كبير إذا كان يتم تسخينه بسبب سوء التهوية أو مشاكل أخرى.
بشكل عام ، من المعروف أن السائقين سيتعطلون إذا ارتفع الكمبيوتر عن 80 درجة مئوية.
لإصلاح هذه المشكلة ، سيتعين عليك إيقاف تشغيل الكمبيوتر وفتحه وتنظيف المروحة ومغاسل الحرارة ووحدة معالجة الرسومات باستخدام الهواء المضغوط.