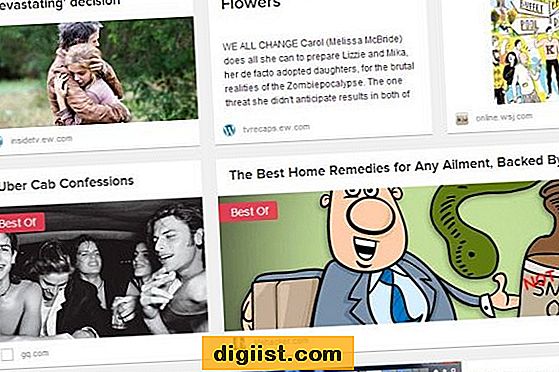في بعض الأحيان ، قد ترغب في تأمين كل الخلايا أو خلايا معينة في Excel ، لحماية المحتوى في تلك الخلايا من التعديل أو المسح. ستجد أدناه خطوات تأمين الخلايا في Excel.

قفل الخلايا في اكسل
إن أبسط طريقة لتأمين الخلايا في Excel هي حماية ورقة العمل بأكملها وهذا سيمنع الآخرين من حذف أو تحرير المحتوى في أي من خلاياه.
ومع ذلك ، فإن قفل جميع الخلايا في Excel عن طريق حماية ورقة العمل بأكملها يمنع الآخرين من العمل عليها.
وبالتالي ، فإن هذه الطريقة غير مناسبة إذا كنت تشارك ورقة العمل مع الآخرين أو إذا كنت تريد أن يتمكن الآخرون من العمل في ورقة العمل.
لحسن الحظ ، من الممكن أيضًا تأمين خلايا معينة في Excel وهذا سيمنع الآخرين من إجراء تغييرات فقط في تلك الخلايا المحددة.
1. قفل جميع الخلايا في ورقة عمل إكسل
كما ذكر أعلاه ، يمكنك قفل جميع الخلايا في Excel عن طريق حماية ورقة العمل. بشكل افتراضي ، يتم تأمين جميع الخلايا في ورقة العمل المحمية.
1. انقر فوق علامة التبويب مراجعة ، ثم انقر فوق خيار "حماية الورقة" في مجموعة "التغييرات".

2. في مربع "حماية الورقة" الذي يظهر ، حدد خيار حماية ورقة العمل ومحتويات الخلايا المقفلة> أدخل كلمة مرور (اختياري)> حدد الإجراءات التي تريد السماح بها (حدد الخلايا المقفلة ، حدد الخلايا غير المؤمنة ، إلخ) وانقر فوق موافق.

3. إذا كنت قد كتبت كلمة مرور ، فستتم مطالبتك بإعادة تأكيد كلمة المرور.
بمجرد حماية ورقة العمل ، سيتم تأمين جميع الخلايا الموجودة في ورقة العمل وسيعرض Excel رسالة "الخلية أو المخطط الذي تحاول فتحه على ورقة محمية" ، كلما حاول أي شخص تعديل ورقة العمل.

إذا كنت ترغب في تحرير الخلايا ، فسيتعين عليك أولاً إلغاء حماية ورقة العمل من خلال النقر فوق علامة التبويب مراجعة> إلغاء حماية الورقة.

ملاحظة: سيُطلب منك إدخال كلمة مرور ، في حالة حماية ورقة العمل التي تحاول فتحها باستخدام كلمة مرور.
2. قفل خلايا معينة في Excel
اتبع الخطوات أدناه لتأمين بعض الخلايا المحددة أو المحددة فقط في ورقة عمل Excel.
1. حدد الورقة بأكملها وانقر فوق أيقونة مشغل مربع الحوار الموجودة في مجموعة "المحاذاة" في علامة تبويب الصفحة الرئيسية.

2. في مربع الحوار "تنسيق خلايا" ، انقر فوق علامة التبويب "الحماية" وقم بإلغاء تحديد المربع "تأمين".

3. انقر فوق "موافق" لحفظ التغييرات.
4. الآن ، حدد فقط خلايا معينة تريد قفلها وانقر على أيقونة مشغل مربع الحوار الموجودة في مجموعة محاذاة من علامة تبويب الصفحة الرئيسية.

في هذه الحالة ، حددنا الخلايا من D2 إلى D5 لمنع الآخرين من إجراء تغييرات على "الأسعار" في ورقة العمل.
5. في مربع الحوار "تنسيق خلايا" ، انقر فوق علامة التبويب "الحماية" وحدد الخيار "تأمين".

6. بعد ذلك ، انقر فوق علامة التبويب مراجعة وانقر فوق خيار "حماية الورقة" في مجموعة "التغييرات".

7. في شاشة حماية ورقة ، حدد خيار حماية ورقة العمل ومحتويات الخلايا المقفلة> حدد الإجراءات التي تريد السماح بها في ورقة العمل هذه (حدد خلايا ، إدراج صفوف ، تنسيق خلايا ، إلخ) وانقر فوق موافق لحفظ الإعدادات.

بعد ذلك ، سيتم قفل الخلايا المحددة فقط في ورقة العمل وسيتم إلغاء قفل جميع الخلايا الأخرى.
أيضًا ، سيتمكن المستخدمون من العمل في ورقة العمل وتنفيذ جميع الإجراءات المسموح بها التي حددتها في نافذة Protect Sheet.
3. إخفاء الصيغة في الخلايا المقفلة
حتى إذا تم تأمين خلية في Excel ، فإن الصيغة الموجودة في الخلية المؤمّنة تصبح مرئية عندما ينقر أي شخص على الخلية المؤمّنة.
اتبع الخطوات الموضحة أدناه لتأمين الخلايا وإخفاء الصيغة أيضًا.
1. حدد الخلايا التي تريد قفلها وإخفائها وانقر على أيقونة مشغل مربع الحوار الموجودة في قسم المحاذاة في علامة تبويب الصفحة الرئيسية.

2. في نافذة "تنسيق الخلايا" ، تحقق من كلاً من الخيارين المقفل والخفي.

3. انقر فوق "موافق" لحفظ هذا الإعداد.
سيؤدي هذا إلى قفل الخلايا المحددة وإخفاء الصيغة أيضًا ، عندما يختار شخص ما أو ينقر على الخلايا المؤمنة.
حماية خيار ورقة باللون الرمادي في Excel
إذا وجدت أن خيار "حماية الورقة" غير نشط ، فمن المحتمل أنك تتعامل مع ورقة عمل مشتركة. لحل هذه المشكلة ، يجب عليك تعطيل المشاركة في المصنف.
1. انقر فوق علامة التبويب مراجعة وانقر فوق خيار "مشاركة المصنف" في مجموعة "التغييرات".

2. في نافذة "مشاركة المصنف" ، قم بإلغاء تحديد استخدام ميزة "المصنفات المشتركة" القديمة ... أو "السماح بالتغييرات من قبل أكثر من مستخدم ..." ، ثم انقر فوق "موافق".

يمكن أيضًا حماية خيار حماية الورقة في Excel بسبب تعدد أوراق العمل التي يتم تحديدها.
لإصلاح ذلك ، انقر بزر الماوس الأيمن فوق أي علامة تبويب ورقة عمل وانقر فوق خيار إلغاء تجميع الأوراق في القائمة التي تظهر.

نأمل أن يكون هذا قد وفر لك فهمًا جيدًا لكيفية تأمين الخلايا في Excel وحماية عملك.