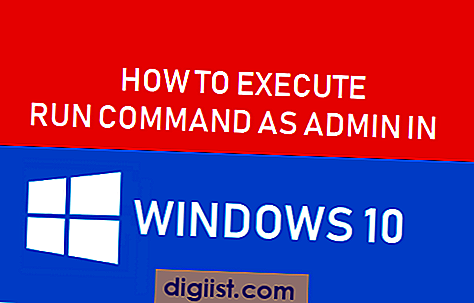في حالة الحاجة ، يمكنك إجراء اتصال Mac تلقائيًا بشبكة Wired Network ، بدلاً من الاتصال بشبكة WiFi أو العكس. للقيام بذلك ، سوف تضطر إلى إعداد أولوية الشبكة على نظام Mac.

إعداد أولوية الشبكة على Mac
من الطبيعي جدًا بالنسبة لمعظم المستخدمين الوصول إلى الإنترنت على جهاز Mac باستخدام كل من Wired (اتصال Ethernet) و Wireless (شبكة WiFi) في المنزل وأيضًا للاتصال بشبكات WiFi العامة أو شبكة WiFi في مكان العمل.
في مثل هذه الحالات ، قد تجد أن جهاز Mac الخاص بك لا يتصل بشبكتك المفضلة أولاً. على سبيل المثال ، قد تجد جهاز Mac متصلاً بشبكة WiFi المنزلية أولاً ، بينما قد ترغب في الاتصال به دائمًا بالشبكة السلكية (كما هو أسرع).
علاوة على ذلك ، عندما يتصل جهاز Mac بشبكة WiFi ، فقد ترغب دائمًا في الاتصال بشبكة 5 جيجا هرتز الأقل ازدحامًا ، بدلاً من الاتصال بشبكة 2.4 جيجا هرتز.
يمكن تحقيق كل ذلك بسهولة عن طريق جعل جهاز Mac الخاص بك أولاً يتصل بنوع الشبكة المفضل لديك (Ethernet أو WiFi) ثم نقل شبكة WiFi المفضلة لديك في شاشة "أولوية الشبكة".
إعداد أولوية الشبكة على Mac لنوع الشبكة
اتبع الخطوات الموضحة أدناه لإعداد "أولوية الشبكة" على Mac لنوع الشبكة المفضل لديك.
1. انقر على شعار Apple من الركن الأيسر العلوي من شاشتك على نظام Mac ، ثم انقر فوق خيار System Preferences (تفضيلات النظام) في القائمة المنسدلة.

2. في شاشة تفضيلات النظام ، انقر فوق أيقونة الشبكة.

3. على شاشة الشبكة ، انقر على أيقونة الترس الصغيرة الموجودة في أسفل عمود خدمات الشبكة ، ثم انقر فوق خيار تعيين ترتيب الخدمة في القائمة المنسدلة (انظر الصورة أدناه).

4. في نافذة أمر الخدمة ، اسحب نوع الشبكة المفضل لديك إلى الأعلى ، متبوعًا بالخيار الثاني. على سبيل المثال ، اسحب Ethernet إلى الأعلى وانقل شبكة WiFi أدناه ، في حالة ما إذا كنت تريد من Mac الاتصال دائمًا بـ Ethernet أو Wired Connection.

وبالمثل ، يمكنك سحب WiFi إلى الأعلى ، في حال كنت تستخدم شبكة WiFi في الغالب للوصول إلى الإنترنت على جهاز Mac.
5. بمجرد الانتهاء من إعادة ترتيب الشبكات ، انقر فوق "موافق" لحفظ التغييرات.
بعد ذلك ، ستجد أن جهاز Mac الخاص بك يتصل دائمًا بنوع الشبكة المفضل لديك ، كلما استيقظ أو بدأ تشغيله.
في الحالة أعلاه ، سيتم توصيله دائمًا عبر Ethernet ، كلما تم توصيل كابل ethernet بجهاز Mac الخاص بك. عندما يتم توصيل كابل Ethernet ، سيعود جهاز Mac الخاص بك افتراضيًا إلى شبكة WiFi.
إعداد أولوية شبكة WiFi على Mac
في حالة وجود العديد من شبكات WiFi التي تتصل بها ، يمكنك إعادة ترتيب شبكات WiFi على شاشة "أولوية الشبكة" للتأكد من أن جهاز Mac الخاص بك يتصل دائمًا تلقائيًا بشبكة WiFi المفضلة لديك.
1. انقر على شعار Apple من الركن الأيسر العلوي من شاشتك على نظام Mac ، ثم انقر فوق خيار System Preferences (تفضيلات النظام) في القائمة المنسدلة.

2. في شاشة تفضيلات النظام ، انقر فوق أيقونة الشبكة.

3. على شاشة الشبكة ، انقر فوق خيار WiFi في الجزء الأيمن ، ثم انقر فوق الزر "خيارات متقدمة" الموجود في الركن الأيمن السفلي من الشاشة.

4. في الشاشة التالية ، انقر فوق علامة التبويب WiFi ، ثم اسحب شبكة WiFi المفضلة لديك إلى الأعلى في نافذة الشبكات المفضلة (انظر الصورة أدناه)

5. انقر فوق "موافق" لحفظ إعدادات شبكة WiFi المفضلة لديك.