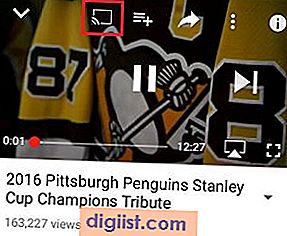يمكن أن يؤدي ترك جهاز MacBook دون مراقبة إلى حصول شخص ما على وصول غير مصرح به إلى الملفات والبيانات المخزنة على جهاز Mac. من الطرق السهلة لمنع مثل هذا الاحتمال إعداد جهاز Mac الخاص بك لقفل نفسه أثناء عدم وجوده. دعونا نلقي نظرة على كيفية قفل جهاز Mac الخاص بك دون تسجيل الخروج.

قفل ماك دون تسجيل الخروج
يترك معظم الناس أجهزة Mac مفتوحة أو يضعونها في وضع السكون ، حتى يتمكنوا من العودة بسرعة إلى ما يقومون به على جهاز الكمبيوتر الخاص بهم.
على الرغم من أن هذه الممارسة تبدو مريحة ، فهناك دائمًا خطر محاولة شخص ما إلقاء نظرة على أنشطة الكمبيوتر أو الوصول إلى جهاز الكمبيوتر الخاص بك لأسباب أخرى.
لمنع ذلك ، يمكنك إعداد جهاز Mac الخاص بك ليغلق نفسه ، كلما ضغطت على أزرار Control + Shift + Power على لوحة مفاتيح الكمبيوتر.
سيؤدي اختصار لوحة المفاتيح هذا إلى قفل جهاز الكمبيوتر الخاص بك ، وسيُطلب من أي شخص يحاول الوصول إلى جهاز Mac إدخال كلمة مرور تسجيل الدخول الخاصة به.
1. قفل ماك دون تسجيل الخروج باستخدام اختصار لوحة المفاتيح
لا يتم تمكين القدرة على قفل Mac باستخدام Control + Shift + Power Keyboard بشكل افتراضي على جهاز Mac. وبالتالي ، اتبع الخطوات أدناه لإعداد جهاز Mac لقفل نفسه عند استخدام اختصار لوحة المفاتيح.
انقر على أيقونة قائمة Apple الموجودة في شريط القائمة العلوي على جهاز Mac ، ثم انقر فوق تفضيلات النظام.

في شاشة تفضيلات النظام ، انقر فوق الأمان والخصوصية

في الشاشة التالية ، انقر فوق علامة التبويب عام وحدد خيار طلب كلمة المرور.

بعد ذلك ، انقر على السهم لأسفل بجوار طلب كلمة المرور وقم بتغيير الفاصل الزمني من 5 دقائق إلى فورًا (انظر الصورة أدناه)

في القائمة المنبثقة ، أدخل كلمة المرور لحساب المستخدم الخاص بك من أجل تأكيد التغييرات.
بعد هذا الإعداد ، ستتمكن من قفل جهاز Mac الخاص بك في أي وقت بمجرد الضغط على Control + Shift + Power. في نظام التشغيل Mac الأقدم الذي يحتوي على محرك أقراص ضوئي ، تكون تركيبة لوحة المفاتيح هي Control + Shift + Eject.
2. طرق بديلة لقفل ماك دون تسجيل الخروج
بمجرد إعداد جهاز Mac الخاص بك لطلب كلمة المرور فورًا باستخدام الخطوات الموضحة أعلاه ، يمكنك استخدام طرق أخرى لقفل Mac دون تسجيل الخروج.
إغلاق الغطاء - إذا كنت تستخدم جهاز MacBook ، فيمكنك ببساطة إغلاق الغطاء وسيغلق جهاز MacBook نفسه تلقائيًا.
استخدم خيار Sleep - على جميع أجهزة كمبيوتر Mac الأخرى ، بما في ذلك MacBooks ، انقر على أيقونة قائمة Apple ثم انقر فوق Sleep. سيؤدي هذا أيضًا إلى قفل جهاز Mac بكلمة مرور.

ملاحظة: لكي تعمل الطرق المذكورة أعلاه ، يلزمك إعداد Mac بحيث يتطلب كلمة مرور كلما ذهب إلى النوم باستخدام الخطوات الموضحة في الطريقة الأولى.
3. قفل ماك دون تسجيل الخروج باستخدام الزوايا الساخنة
هناك طريقة أخرى سهلة لقفل Mac دون تسجيل الخروج وهي استخدام الزوايا الساخنة كما هو متاح على جهاز Mac.
انقر على أيقونة Apple الموجودة في شريط القائمة العلوي في جهاز Mac ، ثم انقر فوق تفضيلات النظام. في شاشة تفضيلات النظام ، انقر فوق التحكم في المهمة.

في شاشة التحكم في المهمة ، انقر فوق الزر Hot Corners الموجود في الركن الأيسر السفلي من الشاشة.

في النافذة المنبثقة التالية ، حدد موقع Hot Corner (أعلى اليسار ، أعلى اليمين ، أسفل اليمين ، أسفل اليسار) ، انقر فوق السهم وحدد خيار وضع العرض على السكون في ركن Hot الذي حددته.

من الآن فصاعدًا ، يمكنك قفل جهاز Mac الخاص بك بسرعة عن طريق تمرير الماوس فوق موضع Hot Corner الذي حددته.