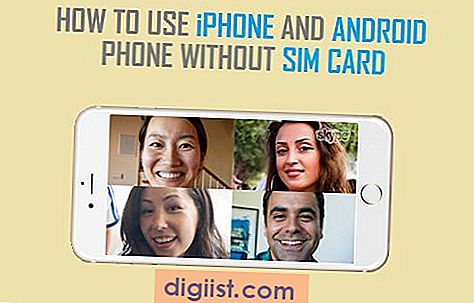إذا نسيت رمز المرور الخاص بك أو أدخلت الرمز الخطأ عدة مرات ، فلن تتمكن من الوصول إلى جهاز iPad. عندما يحدث هذا ، يتم تعطيل جهازك ، والطريقة الوحيدة لإلغاء قفله هي استعادة جهاز iPad باستخدام iTunes. تؤدي استعادة جهازك إلى حذف جميع المحتويات والبيانات الخاصة بك ، مثل الأغاني والتطبيقات الخاصة بك ، وكذلك إعادتها إلى إعدادات المصنع الأصلية. تعتمد كيفية إجراء عملية الاستعادة على ما إذا كنت قد قمت سابقًا بمزامنة جهاز iPad الخاص بك مع iTunes.
استعادة جهاز iPad الذي تمت مزامنته سابقًا
الخطوة 1
قم بتوصيل جهاز iPad والكمبيوتر باستخدام الكابل المرفق بجهازك ، ثم قم بتشغيل iTunes. إذا تطلب iTunes رمز مرور ، فحاول توصيل جهازك بكمبيوتر آخر قمت بمزامنته مسبقًا مع iTunes.
الخطوة 2
انقر فوق اسم iPad الخاص بك في iTunes ، ثم قم بالتمرير إلى قسم النسخ الاحتياطية. انقر فوق خيار "هذا الكمبيوتر" لتحديد أنك تريد تخزين نسخة احتياطية كاملة من جهاز iPad على جهاز الكمبيوتر الخاص بك.
الخطوه 3
انقر فوق خيار "النسخ الاحتياطي الآن" لبدء عملية النسخ الاحتياطي. قد تستغرق هذه العملية بضع دقائق أو أكثر ، حسب كمية البيانات الموجودة على جهاز iPad.
الخطوة 4
انقر فوق الزر "استعادة النسخ الاحتياطي" الذي يظهر عند انتهاء عملية النسخ الاحتياطي ، ثم انقر فوق أحدث إصدار من النسخة الاحتياطية في النافذة المنبثقة التي يتم تشغيلها.
انقر فوق الزر "استعادة" للإنهاء. ستتم إعادة تشغيل جهاز iPad وسيطالبك بإعداده.
استعادة جهاز iPad الذي لم تتم مزامنته من قبل
الخطوة 1
قم بتوصيل كابل USB الخاص بجهاز iPad بجهاز الكمبيوتر. اترك الطرف الآخر غير موصول.
الخطوة 2
اضغط مع الاستمرار على زر "Sleep or Wake" على جهازك حتى يظهر شريط التمرير الأحمر. قم بتمرير شريط التمرير ، وانتظر حتى يتم إيقاف تشغيل iPad.
الخطوه 3
اضغط مع الاستمرار على زر "الصفحة الرئيسية" بجهاز iPad ، وفي نفس الوقت ، قم بتوصيل كابل USB بجهازك. سيتم تشغيل iPad الخاص بك.
الخطوة 4
استمر في الضغط باستمرار على زر "الصفحة الرئيسية" ، ثم حرره عندما ترى شاشة "الاتصال بـ iTunes".
انتظر حتى يعرض iTunes رسالة تفيد بأنه عثر على جهاز في وضع الاسترداد. انقر فوق "موافق" ، ثم انقر فوق "استعادة" لتنشيط عملية الاستعادة. بعد إعادة تشغيل جهاز iPad ، اتبع التعليمات لإعداده مرة أخرى.