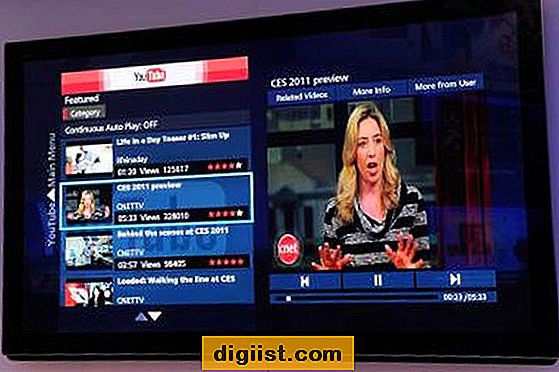إذا كنت تستخدم خطة بيانات محدودة وتنفد دائمًا البيانات ، فيمكنك الاستفادة من النصائح كما هو موضح أدناه لتقليل استخدام البيانات الخلوية على iPhone والتأكد من عدم تجاوز حدود خطة البيانات الخاصة بك.

تقليل استخدام البيانات الخلوية على iPhone
يوجد معظم مستخدمي الهواتف الذكية على خطط بيانات محدودة ويمكن أن يكون تجاوز حد البيانات باهظ الثمن.
وبالتالي ، من الضروري مراقبة استخدام البيانات الخلوية على جهاز iPhone وتعطيل التطبيقات والخدمات غير الضرورية من استخدام البيانات الخلوية على جهاز iPhone الخاص بك.
بمجرد دخولك في مراقبة استخدام البيانات واتخاذ التدابير اللازمة لمنع استخدام البيانات الخلوية من خلال التطبيقات والخدمات غير الضرورية على جهاز iPhone الخاص بك ، يجب أن تكون قادرًا على الإدارة ضمن حدود خطة البيانات الخاصة بك.
ستجد أدناه العديد من الطرق لتقليل استخدام البيانات الخلوية على iPhone.
1. تعطيل واي فاي مساعدة
تم تصميم ميزة WiFi Assist على iPhone لتبديل iPhone تلقائيًا إلى الشبكة الخلوية ، كلما كان اتصال WiFi ضعيفًا.
ومع ذلك ، تم ربط هذه الميزة بالاستخدام المفرط للبيانات الخلوية على iPhone. وبالتالي ، فمن الأفضل لك تعطيل ميزة WiFi Assist على جهاز iPhone الخاص بك.
انقر على الإعدادات> الهاتف الخلوي> قم بالتمرير لأسفل إلى WiFi Assist وتعطيل WiFi Assist على جهاز iPhone الخاص بك عن طريق نقل التبديل إلى OFF Position

2. تعطيل البيانات الخلوية لتنزيلات التطبيقات
تأكد من تعطيل البيانات الخلوية لـ iTunes ومتجر التطبيقات على جهاز iPhone الخاص بك. سيمنع هذا إمكانية استخدام البيانات الخلوية لتنزيلات التطبيقات وتحديثاتها.
اضغط على الإعدادات> متجر iTunes ومتجر التطبيقات وقم بتبديل خيار استخدام البيانات الخلوية.

3. تعطيل البيانات الخلوية للتطبيقات غير الضرورية
نظرًا لأنك تستخدم خطة بيانات محدودة ، من المهم حقًا أن تستفيد من شبكة WiFi المجانية قدر المستطاع وأن تسمح فقط للتطبيقات الأكثر استخدامًا باستخدام البيانات الخلوية على جهاز iPhone الخاص بك.
لمنع جميع التطبيقات غير الضرورية من استخدام البيانات الخلوية ، انقر فوق "الإعدادات"> "الخلوية" وقم بإيقاف تشغيل جميع الوسائط الاجتماعية والتطبيقات الأخرى التي يجب ألا تستخدم بيانات خلوية باهظة الثمن على جهاز iPhone.

تأكد من استعراض جميع التطبيقات على هذه الشاشة والسماح للتطبيقات الأكثر أهمية فقط باستخدام البيانات الخلوية على جهاز iPhone الخاص بك.
4. تعطيل البيانات الخلوية للحصول على صور
يمكن أن يؤدي تحميل الصور إلى مكتبة صور iCloud ومشاركة الصور مع الأصدقاء والأقارب باستخدام مشاركة الصور على iCloud إلى الاستخدام المفرط للبيانات.
لاستبعاد إمكانية استخدام بيانات الهاتف المحمول لتحميل الصور أو مشاركتها ، انقر فوق الإعدادات> الصور> البيانات الخلوية.

في شاشة "البيانات الخلوية" ، قم بتعطيل "البيانات الخلوية للصور" عن طريق نقل التبديل إلى وضع "إيقاف التشغيل".

5. قم بإيقاف تشغيل إعلامات الدفع لتطبيق الرسائل
في حالة حصولك على عدد كبير من إشعارات الرسائل ، يمكنك تقليل استخدام البيانات على جهاز iPhone الخاص بك عن طريق إيقاف تشغيل إشعارات Push لتطبيق الرسائل.
اضغط على الإعدادات> الإشعارات> مرر للأسفل وانقر على الرسائل.

في شاشة الرسائل ، قم بالتمرير لأسفل إلى قسم "التنبيهات" وتعطيل الشعارات.

6. تعطيل البيانات الخلوية لتحديث التطبيقات في الخلفية
من المعروف أن معظم تطبيقات الوسائط الاجتماعية تظل نشطة في الخلفية ، وذلك باستخدام البيانات الخلوية باهظة الثمن.
لمنع التطبيقات من استخدام البيانات الخلوية لتحديث تطبيق الخلفية ، انقر فوق الإعدادات> عام> تحديث تطبيق الخلفية.

في شاشة "تحديث تطبيق الخلفية" ، انقر فوق "تحديث تطبيق الخلفية" وعلى الشاشة التالية ، انقر فوق خيار Wi-Fi.

بعد هذه التطبيقات على iPhone الخاص بك ، لن يُسمح إلا باستخدام شبكة WiFi لتحديث تطبيق الخلفية.
7. وقف جلب رسائل البريد الإلكتروني بشكل متكرر
إذا تم تعيين جهاز iPhone الخاص بك لجلب رسائل البريد الإلكتروني وجهات الاتصال والتقويم بشكل متكرر ، فسينتهي بك بسرعة إلى استخدام الكثير من البيانات على جهاز iPhone الخاص بك.
اضغط على الإعدادات> كلمات المرور والحسابات> جلب البيانات الجديدة. في شاشة Fetch New Data ، قم بالتمرير لأسفل إلى قسم Fetch وانقر فوق Manually Option.

باستخدام هذا الإعداد ، سيتحقق iPhone من رسائل البريد الإلكتروني الجديدة فقط عند فتح تطبيق البريد.
إذا كنت غير مرتاح لفكرة عدم جلب رسائل البريد الإلكتروني تلقائيًا على جهاز iPhone الخاص بك ، فلا يزال بإمكانك حفظ البيانات عن طريق اختيار الخيار "كل ساعة".
8. إيقاف تشغيل التشغيل التلقائي للفيديو
كما يجب أن تكون لاحظت ، يبدأ تشغيل مقاطع الفيديو تلقائيًا بمجرد فتح مواقع التواصل الاجتماعي أو الأخبار ذات الصلة على جهاز iPhone.
في حالة الوصول إلى مثل هذه المواقع باستخدام البيانات الخلوية ، تأكد من إيقاف تشغيل "تشغيل الفيديو التلقائي" لجميع مواقع الويب التي تزورها باستخدام "البيانات الخلوية".
لإيقاف تشغيل التشغيل التلقائي للفيديو ، يجب عليك الانتقال إلى إعدادات التطبيقات الفردية وتحديد "عدم تشغيل مقاطع الفيديو تلقائيًا" أو خيار مشابه.
في حالة Facebook ، اضغط على أيقونة Menu 3-line ، الموجودة في الركن الأيمن السفلي من الشاشة.

بعد ذلك ، اضغط على الإعدادات> إعدادات الحساب> الفيديو والصور.

بعد ذلك ، اضغط على التشغيل التلقائي وحدد خيار عدم تشغيل مقاطع الفيديو تلقائيًا.

بعد ذلك ، لن تجد مقاطع الفيديو التي يتم تشغيلها تلقائيًا في Facebook.