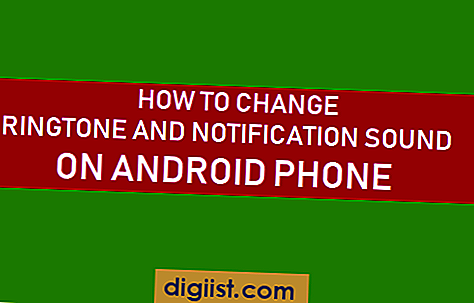تعد المجلدات المتداخلة طريقة رائعة لتوفير مساحة إضافية على الشاشة الرئيسية لجهاز Apple ، ولكن مع الترقية إلى iOS 9 ، تغيرت طريقة إنشاء مجلدات متداخلة قليلاً. ستتعلم في هذه المقالة كيفية إنشاء مجلدات متداخلة في نظام التشغيل iOS 9.

ما هي المجلدات المتداخلة؟
المجلدات المتداخلة هي مجلدات داخل مجلد يمكن إنشاؤها على أجهزة iOS باستخدام خلل في برنامج iOS. باستخدام المجلدات المتداخلة ، يمكنك الضغط على المزيد من التطبيقات على شاشتك الرئيسية عن طريق احتواء تطبيقات متعددة داخل مجلد واحد.
مع كل تحديث لنظام iOS ، كانت هناك دائما مواطن الخلل التي تسمح للمستخدمين بإنشاء مجلدات متداخلة وهذه مواطن الخلل موجودة في iOS 9 كذلك.
كيفية إنشاء مجلدات متداخلة في نظام التشغيل iOS 9
يوجد في هذه المقالة طريقتان لإنشاء مجلدات متداخلة وكلاهما مبين أدناه. لسوء الحظ ، ستعود كلتا الطريقتين إلى الوضع الطبيعي بمجرد إعادة تشغيل جهازك لأن هذا مجرد خلل.
طريقة 1
اتبع الخطوات الموضحة أدناه لإنشاء مجلد متداخل في نظام التشغيل iOS 9. تأكد من وجود كلا المجلدين على نفس الشاشة الرئيسية. فقط لشرح هذه العملية بطريقة سهلة ، سنأخذ حالة المجلدين والمجلد الرئيسي والمجلد الفرعي.
كما يجب أن يكون واضحًا من التسمية ، فإن المجلد الرئيسي هو المجلد الرئيسي الذي سنضع فيه المجلد الفرعي. في حالتك الخاصة ، قد يكون لديك عدة مجلدات فرعية قد ترغب في سحبها إلى المجلد الرئيسي.
1. اضغط باستمرار على مجلد فرعي
استمر في الضغط على المجلد الفرعي ، حتى يدخل وضع التحرير (وهو عندما تبدأ جميع التطبيقات على شاشتك الرئيسية بالاهتزاز).
2. اضغط باستمرار على المجلد الرئيسي
بمجرد الضغط على مجلد فرعي ، اضغط باستمرار على المجلد الرئيسي مع الاستمرار في الضغط على المجلد الفرعي.
3. إسقاط المجلد الفرعي في المجلد الرئيسي
أثناء الاستمرار في النقر فوق المجلد الرئيسي ، سيتم فتحه في النهاية ، مما يتيح لك إسقاط المجلد الفرعي فيه. عند فتح المجلد الرئيسي ، قم بإسقاط المجلد الفرعي إلى المجلد الرئيسي.
4. اضغط على زر الصفحة الرئيسية
بمجرد الانتهاء من وضع المجلد الفرعي في المجلد الرئيسي ، انقر فوق الزر الرئيسي لحفظ التغييرات التي أجريتها للتو.
إذا كنت ترغب في وضع المزيد من المجلدات في المجلد الرئيسي ، فاتبع الخطوات من 1-4 مرة أخرى.
يمكنك مشاهدة الفيديو أدناه ، في حالة عدم فهمك الكامل للخطوات المكتوبة لإنشاء مجلدات متداخلة.
الطريقة 2
في حال لم تنجح الطريقة الأولى بالنسبة لك أو وجدت الطريقة التي يصعب عليك اتباعها ، يمكنك تجربة الطريقة الثانية التي تتضمن تغيير الإعدادات. اتبع الخطوات أدناه لإنشاء مجلدات متداخلة في نظام التشغيل iOS 9.
بالنسبة إلى الطريقة الثانية ، سوف نستخدم أسماء المجلدات نفسها: مجلد رئيسي ومجلد فرعي.
فقط لتحديث ذاكرتك ، يعد المجلد الرئيسي هو المجلد الرئيسي الذي سنضع فيه المجلد الفرعي. في حالتك ، قد يكون لديك عدة مجلدات فرعية لإسقاطها في مجلد رئيسي.
1. انقر فوق الإعدادات
على الشاشة الرئيسية ، حدد رمز تطبيق الإعدادات وانقر عليه.
2. انقر فوق عام ثم على إمكانية الوصول
من صفحة "الإعدادات" ، انقر فوق "عام" ، ثم انقر فوق "إمكانية الوصول" من صفحة "الإعدادات العامة".
3. حدد موقع تقليل الحركة وتبديلها

الآن من صفحة إمكانية الوصول ، حدد خيار Reduce Motion وابدأ تشغيله. سيؤدي تبديل هذه الميزة إلى تقليل تأثير المنظر الموجود عند التنقل داخل وخارج المجلدات أو التطبيقات.
4. وضع المجلد الرئيسي في قفص الاتهام
الآن ضع Master Folder في أي مكان على رصيف جهازك.
5. أدخل وضع التحرير واستمر في الضغط على المنطقة التي يوجد بها المجلد الرئيسي.
أدخل وضع التحرير بالضغط على المجلد الرئيسي. بمجرد وضع التحرير ، انقر باستمرار على المنطقة التي يوجد بها المجلد الرئيسي والتي ستتيح لك الانتقال من وإلى المجلد بشكل متكرر.
6. بين الانتقال إلى الداخل والاستيلاء على المجلد الفرعي
عند النقر باستمرار على المجلد الرئيسي ، ستنقل داخل وخارج المجلد. بين الانتقال إلى الداخل والاستيلاء على المجلد الفرعي ووضعه في المجلد الرئيسي.
لوضع المزيد من المجلدات في "المجلد الرئيسي" ، استمر في النقر فوق "المجلد الرئيسي" ، وبين الانتقال من وإلى المجلد ، استحوذ على مجلدات أخرى على شاشتك الرئيسية وضعها في "المجلد الرئيسي".
7. انقر على زر الصفحة الرئيسية
من أجل حفظ التغييرات الخاصة بك انقر على زر المنزل
8. الإعدادات> عام> إمكانية الوصول
الآن انتقل مرة أخرى إلى الإعدادات ثم انقر فوق عام ثم على إمكانية الوصول.
9. تبديل إيقاف تقليل الحركة
شاهد الفيديو أدناه ، في حال لم تفهم خطوات إنشاء مجلدات متداخلة على جهاز iOS 9 الخاص بك باستخدام الطريقة الثانية.