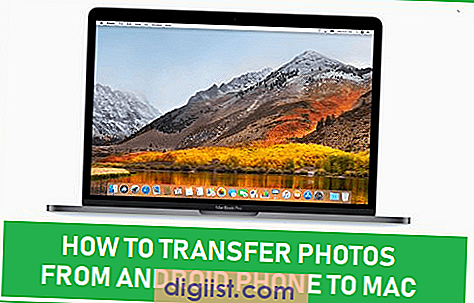على مدار فترة من الزمن ، يمكن أن ينسد جهاز iPhone الخاص بك بالعناصر غير المرغوب فيها والملفات المخزنة مؤقتًا غير المرغوب فيها. وبالتالي ، فإن الحاجة إلى مسح ذاكرة التخزين المؤقت على iPhone من وقت لآخر ، من أجل تحسين أدائها.

مسح ذاكرة التخزين المؤقت على iPhone أو iPad
تمامًا مثل أي جهاز كمبيوتر آخر ، فإن التخلص من الملفات المخزنة مؤقتًا الزائدة عن الحاجة وعناصر الملفات غير الهامة الأخرى يمكن أن يوفر أداء وسرعة معززة لجهاز iPhone و iPad.
هذا صحيح بشكل خاص في حالة الطرز الأقدم من iPhone و iPad ، والتي يمكنك أن ترى اختلافًا ملحوظًا في الأداء ، بمجرد مسح ذاكرة التخزين المؤقت والتخلص من ملفات زيادة الذاكرة غير المرغوب فيها.
على أجهزة iPhone الأحدث ، يساعد مسح ذاكرة التخزين المؤقت في تحرير الذاكرة ، مما يؤدي إلى تحسين أداء جهازك ويساعدك على تحقيق أقصى استفادة من جهازك.
لذلك ، دعونا نمضي قدمًا ونلقي نظرة على خطوات مسح Safari و App Cache على جهاز iPhone أو iPad.
1. مسح ذاكرة التخزين المؤقت Safari على iPhone أو iPad
كلما قمت بزيارة مواقع الويب باستخدام متصفح Safari على جهاز iPhone الخاص بك ، فإنه يقوم دائمًا بتخزين الصور و CSS والشعارات وغيرها من البيانات القابلة للوصول من تلك المواقع.
تم تصميم هذه الوظيفة في Safari لتسريع تسليم صفحات الويب عن طريق تحميل الموارد من ذاكرة التخزين المؤقت للمتصفح ، بدلاً من تنزيلها مرة أخرى من خوادم الويب.
ومع ذلك ، غالبًا ما يتم تقييد ذاكرة التخزين المؤقت Safari بالملفات الزائدة على مدار فترة زمنية ، مما يؤدي إلى إبطاء جهاز iPhone الخاص بك.
وبالتالي ، اتبع الخطوات أدناه لمسح Safari Cache على iPhone أو iPad وتحديث جهازك.
1. افتح الإعدادات على جهاز iPhone أو iPad.
2. في شاشة الإعدادات ، قم بالتمرير لأسفل وانقر على Safari.

3. في الشاشة التالية ، قم بالتمرير لأسفل وانقر على خيار مسح المحفوظات وبيانات الموقع.

4. في النافذة المنبثقة التي تظهر ، انقر فوق مسح المحفوظات والبيانات.

سيؤدي هذا إلى مسح جميع الملفات المخبأة مؤقتًا ، بما في ذلك سجل التصفح وملفات تعريف الارتباط وبيانات التصفح الأخرى المخزنة بواسطة متصفح Safari على جهاز iPhone.
بعد مسح Safari Cache ، ستلاحظ مبدئيًا تحميل مواقع الويب المفضلة لديك بشكل أبطأ من المعتاد.
ومع ذلك ، ستعود الأمور بسرعة إلى وضعها الطبيعي وستلاحظ تحسن الأداء عند زيارة موقع الويب هذا في المرة القادمة.
- ذات صلة: كيفية تسريع متصفح سفاري البطيء على ماك
2. امسح ذاكرة التخزين المؤقت للتطبيق على iPhone أو iPad
تمامًا مثل متصفح Safari ، والتطبيقات الأخرى التي تستخدمها على iPhone أو iPad تقوم بتخزين معلومات تسجيل الدخول وسجل الرسائل والبيانات الأخرى المتعلقة بالتطبيقات على iPhone الخاص بك.
في حالة أجهزة iOS ، يتم تصنيف ذاكرة التخزين المؤقت للتطبيق والبيانات الأخرى المتعلقة بالتطبيقات على أنها "مستندات وبيانات" ويمكن مسح ذلك بسهولة عن طريق حذف التطبيقات وإعادة تثبيتها مرة أخرى على جهازك.
1. افتح الإعدادات> قم بالتمرير لأسفل ثم انقر فوق "عام".

2. في الشاشة التالية ، اضغط على iPhone Storage.

4. على شاشة تخزين iPhone ، قم بالتمرير لأسفل وانقر على التطبيق الذي يخزن أكبر قدر ممكن من البيانات على جهاز iPhone.

5. في الشاشة التالية ، انقر فوق "حذف التطبيق" الموجود أسفل الشاشة (انظر الصورة أدناه).

6. في النافذة المنبثقة التي تظهر ، انقر فوق خيار "حذف التطبيق" لحذف هذا التطبيق و "المستندات والبيانات" ذات الصلة من جهاز iPhone.
7. بعد حذف التطبيق ، افتح App Store على جهاز iPhone وقم بتنزيل التطبيق وتثبيته مرة أخرى على جهازك.
بمجرد إعادة تثبيت التطبيق ، تحقق من مساحة التخزين التي يتناولها التطبيق من خلال الانتقال إلى الإعدادات> عام> تخزين iPhone> انقر على "إعادة تثبيت التطبيق" (Snapchat في هذه الحالة).

كما ترون ، تقلصت مساحة التخزين التي تشغلها المستندات والبيانات إلى حد كبير ، حيث انخفضت من 95.7 ميغابايت إلى 49 كيلوبايت فقط على التطبيق الذي تم إعادة تثبيته.
وبالمثل ، يمكنك تصفح التطبيقات الأخرى المدرجة على شاشة "تخزين iPhone" ومسح ذاكرة التخزين المؤقت للتطبيق (المستندات والبيانات) التي تم إنشاؤها بواسطة تطبيقات أخرى على جهاز iPhone.
- ذات صلة: إلغاء تحميل التطبيقات غير المستخدمة على iPhone لاستعادة مساحة التخزين
نصيحة إضافية: أعد تشغيل iPhone أو iPad
واحدة من أسهل طريقة لمسح الذاكرة على iPhone أو iPad هي ببساطة إعادة تشغيل جهازك.
تحتوي هذه الخطوة البسيطة على إمكانية تحرير الذاكرة على جهازك عن طريق إغلاق العمليات والحلقات غير الضرورية (إن وجدت).
1. اضغط مع الاستمرار على زر الطاقة على جهاز iPhone الخاص بك حتى ترى خيار "Slide to Power OFF" يظهر على شاشة جهاز iPhone الخاص بك.

2. انقل سايدر إلى اليمين وإيقاف تشغيل iPhone الخاص بك.
3. انتظر حتى iPhone الخاص بك إلى أسفل السلطة تماما.
4. بعد 60 ثانية ، أعد تشغيل جهاز iPhone الخاص بك عن طريق الضغط على زر الطاقة.
تعد إعادة تشغيل الجهاز من وقت لآخر مفيدة بشكل خاص في الطرز الأقدم من iPhone و iPad.