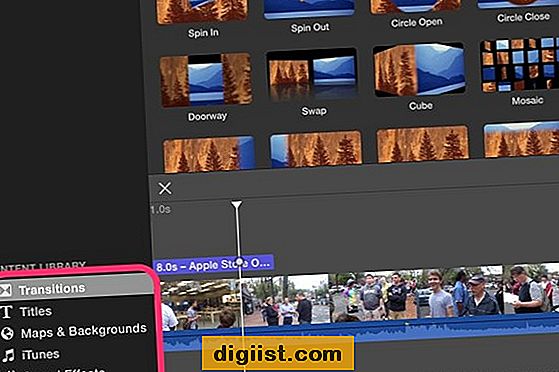أبلغ بعض المستخدمين عن مشكلة وجود AirDrop Icon في قائمة Greyed Out على iPhone أو فقده على جهاز Mac. ستجد أدناه خطوات إصلاح خيار AirDrop Icon Greyed في خيار iPhone أو AirDrop المفقود على شريط Mac الجانبي.

AirDrop Icon Greyed Out على iPhone أو مفقود على Mac
يجعل AirDrop من السهل بالفعل نقل الملفات والمجلدات والصور ومقاطع الفيديو بين أجهزة iOS و macOS المدعومة. ومع ذلك ، يواجه العديد من المستخدمين مشاكل أثناء محاولة استخدام هذه الميزة لأول مرة.
في معظم الحالات ، يرتبط مصدر المشكلة بخيار AirDrop الذي لا يتم تمكينه على Mac أو خيار AirDrop الذي يتم تعطيله على جهازك.
1. إصلاح أيقونة AirDrop رمادي خارج على iPhone
السبب الأكثر شيوعًا لمشكلة AirDrop icon Greyed on iPhone هو بسبب تعطيل AirDrop في القيود.
1. افتح الإعدادات على جهاز iPhone الخاص بك ، وقم بالتمرير لأسفل وانقر فوق "وقت الشاشة".

2. في الشاشة التالية ، انقر فوق قيود المحتوى والخصوصية

3. عند الترقية ، أدخل رمز مرور وقت الشاشة المكون من أربعة أرقام.
4. في الشاشة التالية ، انقر فوق التطبيقات المسموح بها.

5. في شاشة التطبيقات المسموح بها ، قم بتبديل خيار Air Drop.

إذا كان رمز AirDrop لا يزال رماديًا ، فقم بإعادة تشغيل جهاز iPhone الخاص بك ومعرفة ما إذا تم حل المشكلة.
2. إصلاح خيار AirDrop مفقود على Mac Sidebar
هناك مشكلة شائعة أخرى يواجهها المستخدمون أثناء محاولة استخدام ميزة AirDrop على Mac وهي البحث عن خيار AirDrop المفقود من قائمة الشريط الجانبي الأيسر في Finder.
اتبع الخطوات أدناه لإصلاح مشكلة AirDrop Option Missing على Mac Sidebar.
1. انقر فوق أيقونة Happy Face Finder الموجودة في Dock على جهاز Mac

2. بعد ذلك ، انقر فوق خيار Finder في أعلى شريط القوائم على جهاز Mac الخاص بك ، ثم انقر فوق Preferences ... في القائمة المنسدلة.

3. في شاشة Finder Preferences ، انقر فوق علامة التبويب الشريط الجانبي ثم حدد خيار AirDrop (انظر الصورة أدناه).

الآن عندما تفتح نافذة Finder ، سيتم دائمًا إدراج خيار AirDrop تحت عنوان "المفضلة" في قائمة الشريط الجانبي الأيسر.