يتمتع Gmail بميزة بحث أفضل مقارنة بخدمات البريد الإلكتروني الأخرى ، كما يتيح لك تصفية رسائل البريد الإلكتروني وفرزها. ستجد أدناه عددًا من الطرق لتصفية Gmail وفرزها حسب اسم المرسل أو عنوان البريد الإلكتروني.
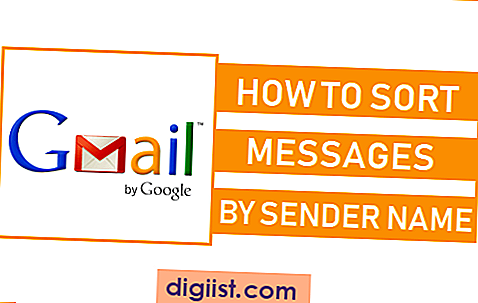
فرز Gmail حسب اسم المرسل
بشكل افتراضي ، يتم ترتيب رسائل البريد الإلكتروني في Gmail حسب تاريخ وصولها إلى البريد الوارد ، مما ينتج عنه إلقاء رسائل البريد الإلكتروني من مرسلين متعددين في البريد الوارد.
هذا يجعل من الضروري التعرف على طرق مختلفة لتصفية رسائل البريد الإلكتروني وفرزها في Gmail. بشكل عام ، يمكنك استخدام الطرق التالية لتصنيف Gmail حسب اسم المرسل أو عنوان البريد الإلكتروني.
- فرز Gmail باستخدام البحث
- فرز Gmail بواسطة تحوم الماوس فوق اسم المرسل
- فرز Gmail باستخدام المرشحات
1. فرز Gmail باستخدام وظيفة البحث
وظيفة البحث في Gmail مناسبة للعثور على رسائل البريد الإلكتروني بسرعة بناءً على اسم المرسل أو عنوان البريد الإلكتروني.
1. باستخدام الكمبيوتر الشخصي أو Mac ، قم بتسجيل الدخول إلى حساب Gmail الخاص بك.
2. اكتب من: الاسم (أو عنوان البريد الإلكتروني) في شريط البحث وانقر فوق الزر "بحث".

سيؤدي هذا إلى سرد جميع رسائل البريد الإلكتروني التي تم تلقيها من على الفور وإرسالها إلى جهة الاتصال الخاصة بك.
2. ترتيب Gmail بواسطة تحوم الماوس فوق اسم المرسل
هناك طريقة سريعة أخرى لفرز Gmail حسب اسم المرسل وهي تحريك الماوس فوق اسم المرسل والنقر فوق خيار البريد الإلكتروني في النافذة المنبثقة.
1. تسجيل الدخول إلى حساب Gmail الخاص بك.
2. في صندوق الوارد ، حرك مؤشر الماوس فوق اسم المرسل الذي تريد فرز رسائله وانقر فوق رسائل البريد الإلكتروني في النافذة المنبثقة.

سيقوم Gmail على الفور بسرد جميع رسائل البريد الإلكتروني المستلمة من المرسل المحدد وإرسالها إليه.
3. فرز Gmail باستخدام المرشحات
يمكن تعريف استخدام الملصقات والفلاتر على أنها طريقة دائمة لفصل رسائل Gmail وفرزها. تتيح لك هذه الطريقة فرز Gmail استنادًا إلى اسم المرسل وعنوان البريد الإلكتروني والتاريخ والمعايير الأخرى.
1. تسجيل الدخول إلى حساب Gmail الخاص بك.
2. انقر على أيقونة القائمة المنسدلة الموجودة في الطرف الأيمن من شريط البحث لإحضار نموذج بحث Gmail.

3. في نموذج بحث Gmail ، اكتب الاسم أو عنوان البريد الإلكتروني للمرسل في حقل "من:" وانقر فوق "إنشاء فلتر" مع خيار البحث هذا.

4. في الشاشة التالية ، حدد تطبيق خيار التسمية ، وانقر فوق اختيار تسمية ثم حدد خيار تسمية جديدة في القائمة المنسدلة.

5. في القائمة المنبثقة ، اكتب اسمًا للتسمية الجديدة وانقر فوق إنشاء.

6. بمجرد إنشاء الملصق ، حدد خيار "تطبيق عامل التصفية على مطابقة الرسائل" وانقر فوق الزر "إنشاء تصفية".

7. ستظهر العلامة الجديدة التي أنشأتها للتو في القائمة الجانبية ضمن الفئات.

انقر فوق "تسمية جديدة" وستتمكن من رؤية جميع الرسائل من جهة الاتصال الخاصة بك هذه.





