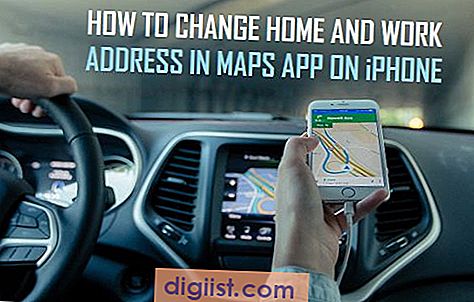مشكلة الصور التي لا تظهر في برامج البريد الإلكتروني مثل Microsoft Outlook و Gmail و Outlook Mail و Apple Mail وغيرها ترتبط بشكل أساسي بإعداد أمان يمكن إصلاحه بسهولة.

الصور لا تظهر في رسائل البريد الإلكتروني
نظرًا لأنه من الممكن تضمين الصور التي تم جلبها من خوادم بعيدة في رسائل البريد الإلكتروني ، فإن مرسلي البريد العشوائي يستفيدون من هذه الميزة للحصول على ملاحظات حول ما إذا كان شخص ما قد فتح البريد الإلكتروني أم لا.
تساعد هذه التعليقات مرسلي البريد العشوائي على تحديد عناوين البريد الإلكتروني الحقيقية وأيها ليست كذلك ، مما يسمح لهم باستهداف عناوين البريد الإلكتروني الحقيقية باستخدام رسائل البريد العشوائي.
وبالتالي ، تحاول معظم برامج البريد الإلكتروني مواجهة هذه المشكلة عن طريق منع تنزيل الصور تلقائيًا في رسائل البريد الإلكتروني ، خاصة إذا تم جلب الصور من خوادم بعيدة.
الآن وقد فهمت سبب عدم ظهور الصور في رسائل البريد الإلكتروني ، فلنلقِ نظرة على كيفية جعل عميل البريد الإلكتروني الخاص بك يعرض الصور في رسائل البريد الإلكتروني.
الصور لا تظهر في Gmail
إذا لم تظهر الصور في Gmail ، فتأكد من تحديد خيار "عرض الصور الخارجية دائمًا" في الإعدادات العامة لـ Gmail.
قم بتسجيل الدخول إلى حساب Gmail الخاص بك ، وانقر على أيقونة الترس الموجودة في الزاوية العلوية اليمنى من الشاشة ، ثم انقر فوق "الإعدادات" في القائمة المنسدلة.

في شاشة الإعدادات ، انقر فوق علامة التبويب عام وحدد خيار عرض الصور الخارجية دائمًا.

قم بالتمرير لأسفل إلى أسفل الصفحة وانقر فوق الزر "حفظ" لحفظ هذا الإعداد.
ملاحظة: حتى إذا اخترت خيار "عرض الصور الخارجية دائمًا" ، فسيظل Gmail يفحص رسائل البريد الإلكتروني وقد يختار عدم تنزيل الصور تلقائيًا ، إذا اشتبه في أنها قادمة من مصادر غير موثوق بها أو مشبوهة.
الصور لا تظهر في بريد Outlook
لجعل برنامج Outlook Mail يعرض الصور في البريد الإلكتروني ، انقر على أيقونة الترس وانقر على خيارات في القائمة المنسدلة.

في شاشة "خيارات" ، انقر فوق خيار "الفلاتر وإعداد التقارير" الموجود ضمن قسم "البريد غير المهم" وحدد خيار "إظهار المرفقات والصور والارتباطات من المرسلين بسمعة طيبة".

انقر فوق "حفظ" للحفاظ على هذا الإعداد في حساب البريد الإلكتروني الخاص بك.
الصور غير ظاهرة في برنامج Microsoft Outlook 2007
اتبع الخطوات أدناه لحل مشكلة عدم ظهور الصور في Microsoft Outlook 2007.
افتح Microsoft Outlook وانقر فوق علامة التبويب "أدوات" في شريط القائمة العلوي وانقر فوق "مركز التوثيق" في القائمة المنسدلة.

على شاشة Trust Center ، انقر فوق "التنزيلات التلقائية" في القائمة الجانبية وإلغاء تحديد المربع الصغير بجوار "عدم تنزيل الصور تلقائيًا في رسائل البريد الإلكتروني بتنسيق HTML"

أفضل طريقة هي إضافة المرسلين إلى "قائمة آمنة".
في شاشة "خيارات الأمان" ، انقر فوق علامة التبويب "أمان" ثم حدد المربع الصغير بجوار "عرض الصور والمحتوى الخارجي المرسل من عناوين البريد الإلكتروني في قائمة المرسلين الموثوق بهم" وانقر فوق "موافق".
الصور لا تظهر في Apple Mail
يدعم Apple Mail جميع عملاء البريد الإلكتروني المشهورين مثل Gmail و Outlook و Yahoo وغيرهم. بغض النظر عن عميل البريد الإلكتروني ، يمكن تعيين Apple Mail لتنزيل الصور وعرضها تلقائيًا.
افتح Apple Mail ، وانقر فوق خيار Mail في شريط القائمة العلوي في جهاز Mac وانقر فوق "تفضيلات" في القائمة المنسدلة.

في شاشة التفضيلات ، انقر فوق علامة تبويب العرض وتأكد من تحديد خيار تحميل المحتوى البعيد في الرسائل.

الصور لا تظهر في الرسائل على iPhone و iPad
يمكن أن تؤثر إعدادات البريد على جهاز iPhone أو iPad على ظهور الصور في الرسائل أم لا.
إذا لم تظهر الصور في الرسائل على جهاز iPhone الخاص بك ، فتأكد من تمكين خيار "تحميل الصور عن بعد" في قسم البريد في إعدادات iPhone.
افتح "الإعدادات" على جهاز iPhone الخاص بك ، وقم بالتمرير لأسفل ثم انقر فوق "بريد".

في الشاشة التالية ، قم بالتمرير لأسفل إلى قسم "الرسائل" والتبديل في خيار "تحميل الصور عن بُعد".

في بعض الأحيان ، قد لا يقوم جهاز iPhone بتنزيل الصور تلقائيًا في رسائل كبيرة بسبب القيود المفروضة على حجم المحتوى الذي تم تنزيله.
في مثل هذه الحالات ، يمكنك عرض الصور عن طريق التمرير لأسفل إلى أسفل الرسالة والضغط على الزر "تنزيل رسالة كاملة".