في حال لم تكن على علم ، فمن الممكن إعادة توجيه تلقائي إلى Gmail إلى حساب بريد إلكتروني آخر خاص بك. في الواقع ، يمكنك حتى إعداد المرشحات لإعادة توجيه أنواع محددة من الرسائل إلى حساب بريد إلكتروني آخر.
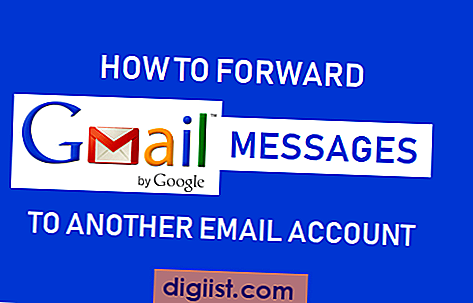
إعادة توجيه Gmail تلقائيًا إلى حساب بريد إلكتروني آخر
يمكن أن تكون ميزة إعادة توجيه البريد في Gmail مفيدة ، في حالة استخدام حسابات بريد إلكتروني مختلفة لأغراض العمل والوسائط الاجتماعية وأغراض أخرى.
بدلاً من الاضطرار إلى تسجيل الدخول إلى حسابات متعددة ، يمكنك إعادة توجيه رسائل Gmail إلى حساب بريد إلكتروني مفضل واحد أكثر عرضة للتحقق منه.
لا يلزم بالضرورة أن يكون حساب البريد الإلكتروني الذي تعيد توجيه الرسائل إليه حساب Gmail. يمكنك توجيه رسائل البريد الإلكتروني التلقائية من Gmail إلى Outlook و Yahoo ومعظم عملاء البريد الإلكتروني الآخرين.
ملاحظة: لن يتم إعادة توجيه الرسائل المقصودة في "مجلد البريد العشوائي".
إعداد إعادة توجيه البريد التلقائي في Gmail
تعمل ميزة توجيه البريد في Gmail فقط على سطح المكتب. وبالتالي ، سوف تحتاج إلى تسجيل الدخول إلى حساب Gmail الخاص بك على Mac أو الكمبيوتر الشخصي لإكمال الخطوات التالية.
1. باستخدام الكمبيوتر ، قم بتسجيل الدخول إلى حساب Gmail الخاص بك.
2. انقر على أيقونة الترس الموجودة في الزاوية العلوية اليمنى واختر إعدادات في القائمة المنسدلة.

3. في شاشة الإعدادات ، انقر فوق علامة التبويب إعادة التوجيه و POP / IMAP.

3. بعد ذلك ، انقر فوق "إضافة عنوان إعادة توجيه" الموجود في قسم "إعادة التوجيه".

4. في القائمة المنبثقة ، أدخل عنوان البريد الإلكتروني الذي تريد إعادة توجيه رسائل Gmail إليه وانقر على التالي.

5. في القائمة المنبثقة التالية ، انقر فوق "متابعة".

6. سترسل Google الآن رسالة تحقق إلى عنوان بريدك الإلكتروني الآخر الذي قدمته للتو. لا تقم بتسجيل الخروج من حساب Gmail الخاص بك أو إغلاق الشاشة.
7. قم بتسجيل الدخول إلى حساب البريد الإلكتروني الآخر الخاص بك ، افتح رسالة التحقق من Google وانقر فوق رابط التحقق.

8. الآن ، ارجع إلى صفحة إعدادات حساب Gmail وتأكد من تحديد خيار إعادة توجيه نسخة من البريد الوارد ويظهر عنوان بريدك الإلكتروني الآخر في هذا القسم (انظر الصورة أدناه).

أيضًا ، حدد ما إذا كنت تريد الاحتفاظ بنسخة من الرسائل المعاد توجيهها في حساب Gmail الحالي أم لا ، وانقر فوق حفظ التغييرات.
تعطيل إعادة توجيه البريد الآلي في Gmail
في أي وقت ، يمكنك تعطيل إعادة توجيه البريد الإلكتروني إلى حساب بريدك الإلكتروني الآخر باتباع الخطوات أدناه.
1. قم بتسجيل الدخول إلى حساب Gmail الخاص بك> انقر على أيقونة الترس> الإعدادات.
2. في شاشة الإعدادات ، انقر فوق علامة التبويب إعادة التوجيه و POP / IMAP.

3. بعد ذلك ، اختر خيار "تعطيل إعادة التوجيه" وانقر على زر "حفظ التغييرات" الموجود في أسفل الصفحة.

إعادة توجيه رسائل Gmail المحددة تلقائيًا إلى حساب بريد إلكتروني آخر
كما ذكر أعلاه ، يمكنك إعداد المرشحات في حال أردت إعادة توجيه أنواع محددة من رسائل البريد الإلكتروني من حساب Gmail الخاص بك إلى حساب بريد إلكتروني آخر.
بمجرد إعداد المرشحات ، سيتم إعادة توجيه رسائل البريد الإلكتروني تلقائيًا من Gmail إلى حساب بريد إلكتروني آخر استنادًا إلى معايير التصفية.





