يعد مسح سجل التصفح على متصفح Chrome من وقت لآخر عادةً جيدة للوصول إليه. يساعد هذا الإجراء على حماية خصوصيتك ويمنع أي شخص لديه حق الوصول إلى جهاز الكمبيوتر الخاص بك من جمع معلومات عنك من خلال إلقاء نظرة على سجل التصفح الخاص بك.
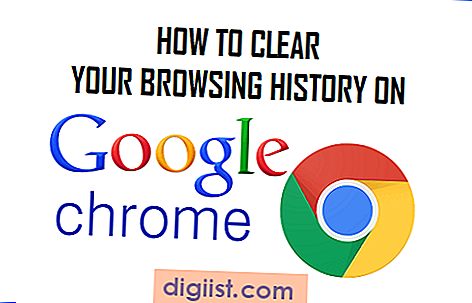
متصفح كروم التاريخ
مثل جميع متصفحات الويب الأخرى ، يحتفظ متصفح Google Chrome أيضًا بسجل للمكان الذي تذهب إليه عبر الإنترنت ، والمواقع الإلكترونية التي تزورها والمعلومات الأخرى ذات الصلة بجلسات التصفح الخاصة بك.
من الناحية المثالية ، يجب ألا يشتمل سجل التصفح على مواقع الويب التي تذهب إليها بمفردك. ومع ذلك ، في كثير من الأحيان يمكن أن تصل إلى مواقع الويب التي لم تكن تنوي أن تكون على الإطلاق ، وجميع هذه المواقع أيضا تدرج في سجل التصفح. هذا سبب آخر لسبب وجوب حذف سجل التصفح الخاص بك.

كما ترى في الصورة أعلاه ، توفر لك صفحة سجل التصفح في Chrome خيارين. يمكنك النقر فوق الزر "مسح بيانات التصفح .." لإزالة جميع محفوظات الاستعراض الخاصة بك من هذه الصفحة أو النقر على زر "إزالة العناصر المحددة" لإزالة مواقع الويب التي حددتها (حدد علامة الاختيار) للحذف فقط.
هناك نقطة أخرى يجب ملاحظتها وهي أن سجل التصفح على Chrome مرتب حسب التاريخ. تم تصميم هذا للسماح لك بالعودة في الوقت المناسب والبحث عن رابط لمقال مفيد (على Techbout!) تتذكر القراءة وتريد الاستفادة منه أو إظهاره لشخص آخر.
محو سجل التصفح الخاص بك على جوجل كروم
اتبع الخطوات الموضحة أدناه لحذف سجل التصفح وكلمات المرور المحفوظة وتخزينات الويب المخزنة مؤقتًا وغيرها من البيانات المخزنة بواسطة متصفح Chrome.
1. افتح Google Chrome على الكمبيوتر المحمول أو كمبيوتر سطح المكتب.
2. انقر على أيقونة 3 أسطر في الزاوية اليمنى العليا من الشاشة (انظر الصورة أدناه).

3- من القائمة المنسدلة ، انقر فوق "السجل" لفتح صفحة سجل متصفح Google Chrome.
ملاحظة: يمكنك أيضًا الوصول إلى سجل Chrome عن طريق الضغط على مجموعة المفاتيح Ctrl + H على لوحة المفاتيح.
4. كما ذكر أعلاه ، يمكنك إما مسح جميع محفوظات وبيانات التصفح الخاصة بك أو إزالة العناصر المحددة من صفحة سجل التصفح في Chrome. في هذه الحالة ، دعنا نختار محو بيانات التصفح. 
5. في الشاشة التالية ، سترى عناصر قائمة بها خانة اختيار صغيرة بجانبها. باستخدام خانات الاختيار هذه ، يمكنك اختيار حذف سجل التصفح وملفات تعريف الارتباط وكلمات المرور وبيانات التعبئة التلقائية وغيرها (انظر الصورة أدناه).

بمجرد قيامك باختيار عناصر تصفح البيانات المراد حذفها ، انقر فوق "مسح بيانات التصفح" في الزر الموجود على يمين الصفحة لمسح جميع سجلات وبيانات تصفح Chrome.
حذف سجل التصفح كروم بشكل انتقائي
في هذه الحالة ، تريد الاحتفاظ بمعظم سجل التصفح في Chrome ، ولكنك ترغب في إزالة موقع ويب معين أو مواقع ويب معينة من السجل.
1. استخدم مربع البحث في صفحة سجل Chrome للعثور على صفحات الويب من موقع الويب المحدد الذي تريد إزالته.

2. انتقل إلى نتائج البحث وحدد العناصر للحذف من خلال وضع علامة التجزئة على العناصر التي تريد إزالتها.
3. بمجرد الانتهاء من تحديد صفحات الويب للحذف ، انقر فوق الزر "إزالة العناصر المحددة" في أعلى نتائج البحث.
4. سترى نافذة منبثقة تطلب منك تأكيد أنك تريد حذف صفحات من سجل البحث الخاص بك.

5. انقر فوق "إزالة" لمسح العناصر المحددة من سجل بحث Google Chrome.
في حالة وجود الكثير من العناصر التي تريد إزالتها ، فإن وضع علامة اختيار على كل العناصر التي تريد إزالتها سيصبح مضيعة للوقت. ومع ذلك ، هناك خدعة صغيرة تنجز المهمة بنقرين فقط.
1. انقر فوق خانة الاختيار الموجودة بجانب العنصر الأول الذي تريد حذفه. سيضع هذا علامة اختيار للعنصر الأول.
2. قم بالتمرير لأسفل إلى أسفل الصفحة وحدد آخر عنصر تريد حذفه.
3. الآن ، اضغط مع الاستمرار على مفتاح Shift وانقر فوق خانة الاختيار بجانب العنصر الأخير الذي تريد حذفه. سيحدد هذا الإجراء جميع العناصر بين العنصر الأول والأخير.




